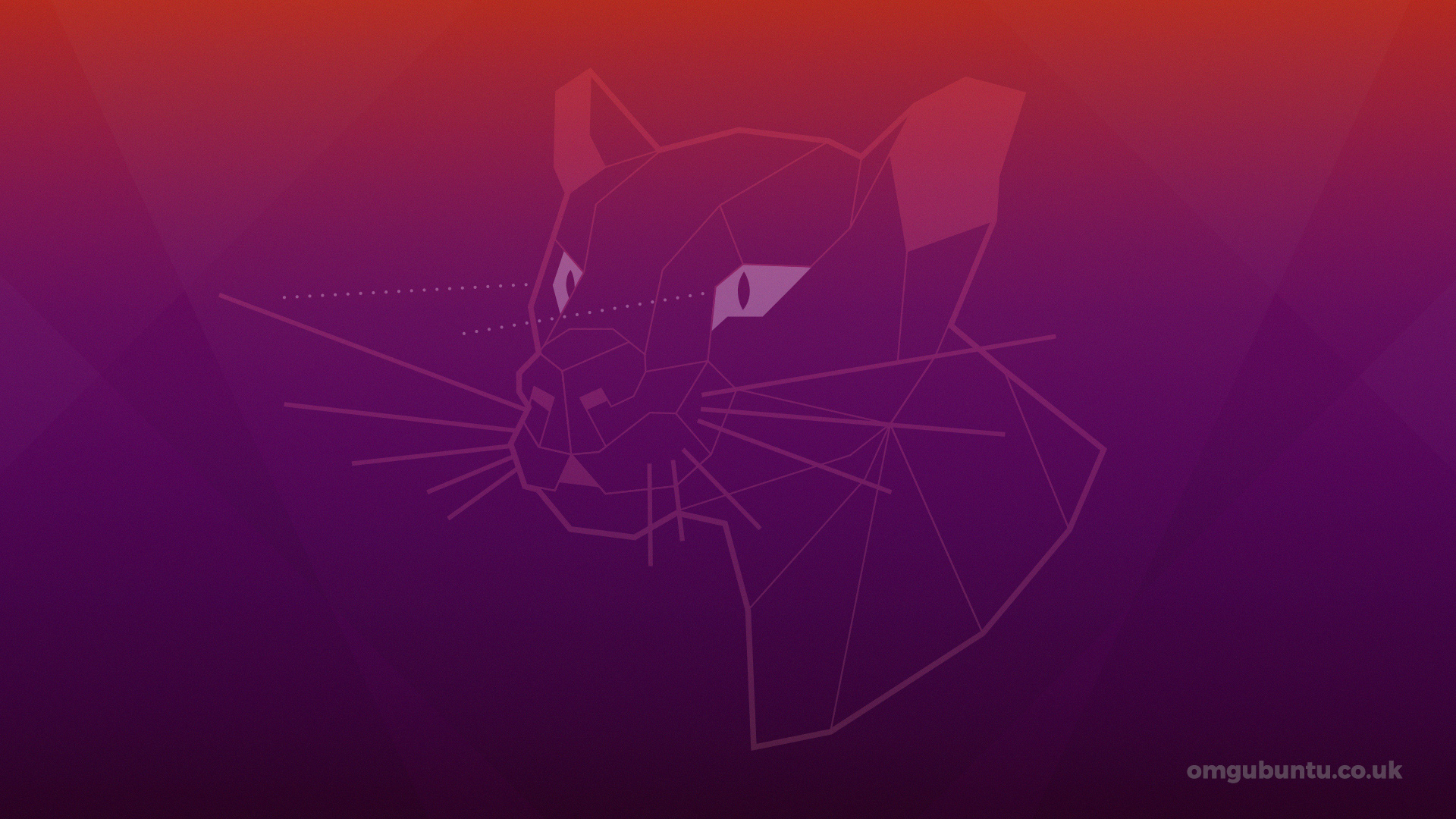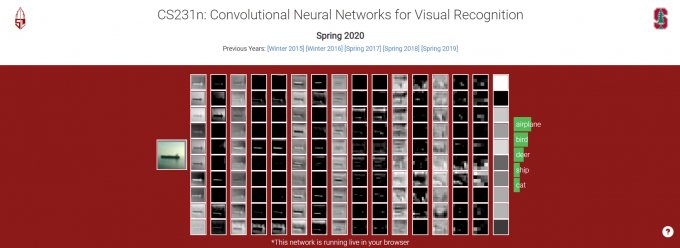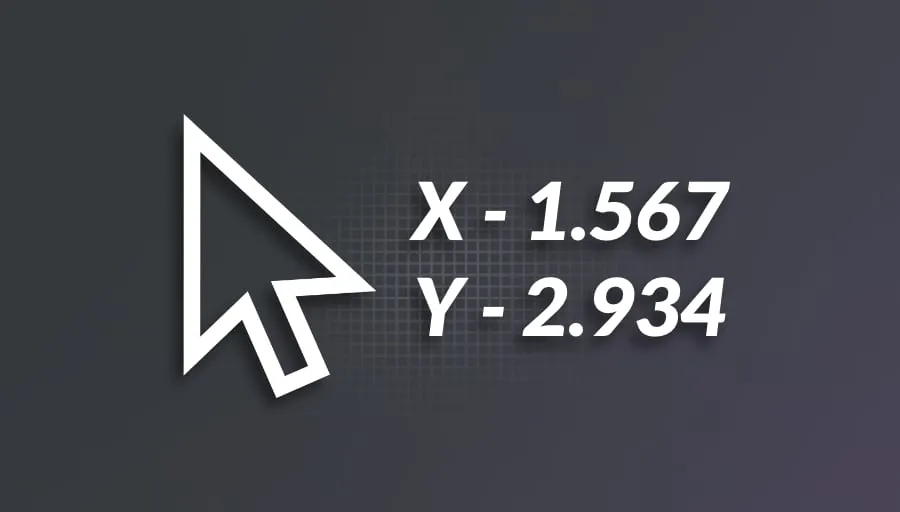如何将Ubuntu安装到U盘-UEFI引导
现代Ubuntu操作系统的安装以Yukko的“虚拟机可以最大程度地减少对硬件的干扰”为嚆矢。滥觞于基于启动盘的Ubuntu物理机安装方案正失去它们的借鉴意义。但面对看似无垠的未来天空,我想循全新的利用VMware虚拟机将Ubuntu安装至USB存储设备的思路,好过过早地振翮.
本教程主要讨论将Ubuntu装入U盘以提升便携性的方法,由Yukko提出,收录于此以备用。
先决条件
确认你的操作系统是UEFI引导
传统MBR与UEFI的区别在此不再赘述,详细内容可以自行Google/Baidu.
确认自己的系统是MBR或UEFI启动的方法:
-
键盘按下
Win+R -
在弹出的窗口中输入
msinfo32,按回车键确认 -
在弹出的窗口中确认以下信息


-
如果显示如图所示的信息,请点击右上角的×关闭此页面;若不然,恭喜你,符合执行本教程的最低要求.
准备一块空U盘
其实不止U盘,其他空的存储器也行,如硬盘,SD卡等。本教程将使用一块 SanDisk-CZ410-32GB-USB3.0 U盘
-
下载DiskGenius并打开
-
在右侧找到你的U盘,右键单击之
-
如果右键弹出菜单中“转换分区表类型为GUID格式”为可选状态,请先通过此选项将你的分区表类型转换为GUID;如果不可选,可忽略此步骤

-
在右键菜单中选择”删除所有分区“,并点击界面左上角的“保存更改”。在执行此步骤前,请务必确认你选择的是所要用于安装Ubuntu的U盘


配置VMware虚拟机
-
安装VMware Workstation,详细过程在此不再赘述
-
下载Ubuntu镜像,本教程将使用ubuntu-20.04.2.0-desktop-amd64.iso进行安装
-
打开VMware,选择新建虚拟机,仅需在以下几步中进行特别设置,其他步骤保持默认值即可。虚拟机位置可自行设置




-
创建完成后,点击“编辑虚拟机设置”,对以下几项进行特别设置



-
设置完成后点击开启虚拟机
在虚拟机内安装Ubuntu
-
(以下内容为引用)选择第一个"Ubuntu"


-
在VMware顶部菜单中选择“可移动设备”,选择你的U盘,并点击“连接”,弹出的窗口中全选“确定”即可

-
在这个界面右侧往下拉,会有中文可供选择。然后选择“安装Ubuntu”

-
键盘布局看个人喜好

-
尽量不要联网,也不要更新,否则边装边下载很慢

-
接下来的步骤非常重要。在此界面选择“其他选项”

-
在这里可以看见一个空分区,那就是我们的U盘

-
我们可以看见32GB的U盘在此显示为30765MB的空间,点空闲盘符,点击+进行分区

分区如下 :
- EFI:这个就是实现你双系统的原因了,这个就是用启动 ubuntu 的目录,里面会有系统的引导,这个文件其实只有几十兆,但是我们建议将其划分为 200M ,格式为EFI

- swap: (如果你的内存RAM大于4GB,请不要划分swap分区) 这个是 Linux 也就是 Ubuntu 的交换区目录,这个一般的大小为内存的 2 倍左右,主要是用来在电脑内存不足的情况下,系统会调用这片区域,来运行程序,我们可以将其分为 4GB。 为创建这片空间,我们只需要点击+,将文件格式选择为“交换空间”(或者"swap").

- /:这是 Linux 也就是 Ubuntu 的根目录就一个反斜杠表示,相当于windows的C盘,我们将其分为 10G,文件格式为 Ext4(根据你的磁盘空间调整,可以大一点,如果你拥有较大容量的U盘,可将其设为30-40GB,毕竟Ubuntu装软件都是默认装在根目录的)

- /home: (可以不分) 这是 Ubuntu的其他盘,相当于Windows的其他盘,所以为了让我们自己的目录大一点,剩下的全分给它,文件格式为 Ext4

- EFI:这个就是实现你双系统的原因了,这个就是用启动 ubuntu 的目录,里面会有系统的引导,这个文件其实只有几十兆,但是我们建议将其划分为 200M ,格式为EFI
-
接下来这步非常重要。检查200MB的EFI分区前的编号是多少,我的是/dev/sdb1,不同机器可能略有不同。在这个界面下方,选择安装启动下拉菜单,然后在安装启动的下拉菜单中找到EFI分区的对应编号,并选中它,选择“继续”

-
余下步骤一路默认即可。设置地区,键盘布局,系统用户等设定纯看个人口味


-
如果你不幸连接了互联网,在skip按钮亮起时可以点skip跳过下载某些组件,这不会影响安装,但可以加快进度。你可以在系统安装完成后再下载

-
最后系统安装完成,会提示你重启,在虚拟机里通常重启不成功,可以直接弹出U盘。

-
关闭物理机,插上U盘,并重新开机。进入启动菜单并选择带有Ubuntu的选项,不同品牌的主板或笔记本进入启动菜单的快捷键略有不同,我这里的快捷键是F12;或进入bios将U盘设为第一启动顺序,直接启进Ubuntu。


-
如果你成功进入了Ubuntu系统登录菜单,那么恭喜你,成功将Ubuntu塞进了你的便携式独立存储器,现在你可以带着它随意行动了!!!

后续步骤
希望这篇教程对你有帮助,你也可以将其推荐给你希望把Ubuntu装进U盘的朋友。如果安装过程中出现了无法解决的问题,删除虚拟机,格式化U盘,并重新操作一遍即可。